How to Use Overlays in Adobe Photoshop - 2022 Photography Editing Tips

CELEBRATING THE BEAUTY OF TEXTURES
This month, we're putting the spotlight on how powerful overlays can be in your photography. We'll start with a basic step-by-step Adobe Photoshop tutorial then move on to our personal favorite tips & tricks to utilizing overlays on images.
How To Add Overlays In Adobe Photoshop
Step 1: Download all of the overlays you purchased directly onto your computer. If you ordered the Mega Overlay Bundle, it will include a PDF file with a Google Drive link to the files when opened.
Step 2: Open up your Adobe Photoshop application then open the image you want to edit. On your computer, select the overlay you'd like to use. Drag & drop the overlay on top of your image.
Step 3: Adjust the overlay to fit over the entire image. Press the Enter key or hit the check mark icon. If you're using a transparent PNG overlay, you won't need to do anything else. If you're using a JPG overlay with a black background, here's how to make the overlay appear. Click on the box titled 'Normal', this will show all of the blending modes. Change the blending mode to 'Screen'. Magic.
Step 4: Use the brush tool to make further adjustments and erase any specks you don't want on your image. Always create a layer mask first to be able to properly add/erase the overlay. On the bottom right panel, press the icon that looks like a rectangle with a hole in the middle. Press the B key to utilize the brush. Now using the X key to switch from black to white (black = erase, white = add) brush away!
Step 5: Time to export your image! Navigate to File > Export > then choose an export option. You’re done! Go show off your masterpiece to your clients.
Overlay Tips & Tricks
Tip #1: Change the colors of the overlay using the Hue/Saturation tool. This tip is extremely useful for matching the colors and tones to your image which will help the overlay look more realistic.
Tip #2: Adjust the overlay with the opacity slider. If you prefer a more subtle look, lowering the opacity will help achieve this. If you're wanting the overlay to pop out and be more visible, duplicate the layers and adjust opacity as you see fit.
Tip #3: Use overlays based on the seasons! If you feel as if your photography is lacking something, embracing the season where you live may help. For instance, adding falling snowflakes to a dull winter photo can instantly make it feel and look more magical. In the fall season, using fog overlays can add mood and mystery to your photos.
Before & After Magic
Need some inspiration? Here are several examples of how awesome Photoshop Overlays can be to enhance your photography. Our top priorities when it comes to creating overlays is making sure the quality is top-notch, making sure they look realistic to blend seamlessly in scenes, and taking your images to a whole new level.
❄️ Winter Snowflake Overlays ❄️

📷 Dust & Scratch Film Overlays 📷

🌈 Dreamy Pastel Sky Overlays 🌈

✨ Gold Bokeh Overlays ✨

Testimonials


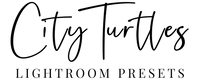
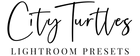

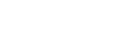
Leave a comment