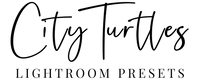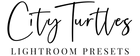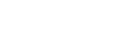Frequently Asked Questions
Getting Started
Lightroom Presets are advanced filters that enhance colors and tones with custom settings to make images look more professional and cohesive. Our presets are designed for creatives at all skill levels to easily edit their photography!
Lightroom Presets are mainly used in Adobe Lightroom desktop or mobile. Additionally, they are compatible in Adobe Photoshop using Camera Raw.
Absolutely! Our presets and editing tools are designed for both beginners and professionals. All of our products come with a handy Step-by-Step PDF Installation Guide and Mobile Video Tutorial to guide you through the easy process. We'll also be available to answer any questions you may have or help you out if needed.
Yes, you can! The mobile presets are compatible in Lightroom with the free plan. No paid subscription is required ◡̈
Great question! Overlays are image files that are stacked on top of your image to give it an extra magic touch. They are compatible on both desktop and mobile devices in various software and apps. They can be used in any app that allows you to use layers. We've listed a few of the most popular ones below. Check out this blog post here for an overlay tutorial.
Desktop Software:
Adobe Photoshop, Photoshop Elements, Affinity Photo, Gimp, Pixlr, Paint.NET
Mobile Apps:
Picsart, Photoshop Mix, Snapseed (Double Exposure tool), Polarr, Bazaart
We love this question! LUTs stand for Look-Up-Tables and they are basically advanced presets for videos. They are super versatile because LUTS are compatible in many desktop programs and mobile apps. Most video editors even have the ability to adjust the opacity of the filter so you can fully customize the look to your liking. Super cool! We've listed a few popular ones below.
Desktop Software:
Adobe Premiere Pro, Final Cut Pro, DaVinci Resolve, Adobe After Effects, Filmora, Sony Vegas, Adobe Photoshop, HitFilm Pro
Mobile Apps:
Polarr, VN Video Editor, 3D LUT Mobile
Installation
Thank you so much for your purchase! We're super excited to be able to share our editing tools with you and we can't wait to see all the magic you create with them!
We have a detailed blog post here with screenshots so you can easily follow along!
✨How to Install in Lightroom 4, 5, 6, 2015 & older versions✨
1. Download the ZIP file from your email/purchase page. Unzip the file and open Lightroom. To unzip the file, simply double click on it or right-click on the file and press 'Open/Unzip'
2. Go to Presets located on the left side panel and create a new preset folder titled CITYTURTLES PRESETS.
3. Right click on the folder and select Import.
4. Import the .LRTEMPLATE desktop presets from the folders. Restart Lightroom application if needed.
✨How to Install in Lightroom Classic CC 7.5 & newer versions✨
1. Download the ZIP file from your email/purchase page. Unzip the file and open Lightroom.
2. Go to Presets, click the + button then click Import Presets.
3. Import the .XMP file desktop presets. The presets will appear in a new group.
✨MOBILE INSTRUCTIONS✨
Open the PDF file titled "MOBILE-LINK" and follow the link.
1. Save the DNG files to your camera roll. You can press "Open/Send to Lightroom" if the option appears for you.
2. Open up Lightroom and import DNGs the same way you upload regular photos. If it says "Cannot Preview" ignore and proceed.
3. Once uploaded, click on a DNG > click the ••• icon on the top right corner > press 'Create Preset'
4. Name & save the preset to 'User Presets' (create a new group if you want to organize them) then press √. Don't worry about the settings, the ones you need will automatically be checked for you.
5. Open an image you want to edit > scroll to 'Presets' tab > apply a preset and press √. Feel free to adjust exposure, temperature, etc. to better suit your image. You're done! Woohoo!
Please go through this checklist and if you're still unable to import the presets, contact us!
TROUBLESHOOTING
• In the top menu, nagivate to Preferences > Presets > then uncheck 'Show Partially Compatible Presets' box. Restart Lightroom.
• Make sure the ZIP file is unzipped (Double click or right-click on the file to unzip)
• Try importing both .LRTEMPLATE and .XMP desktop file types
• Check to see if the presets were saved in the 'User Presets' folder
• Make sure you have an image open in the Develop module
• Right click on any preset folder and click 'Import Presets'
Lightroom Presets can be used in Photoshop with Adobe Camera Raw. Here's how to install them:
1. Open an image in Photoshop.
2. In the top panel, navigate to Filters > Camera Raw Filter
3. Click on the Presets tab then click the + icon. Import all of the .XMP desktop files.
4. Select your favorite preset and make any adjustments as needed.
Commercial/Licenses
Absolutely! The Commercial License and Extended Commercial License will allow you to use our products to edit client galleries, business social media, and for-profit projects. Browse our License FAQ page to learn more about each license and which is right for you.
Yes, we offer Extended Commercial Licenses for software and app developers on our products. Feel free to reach out to us here with any questions about your project. We're excited to collaborate with you!
Browse our License FAQ page to learn more about licenses and which is right for you.
We love teaming up with creatives! For collaboration inquiries or giftcard giveaways, feel free to reach out to us on Instagram with all the juicy details. We also have an affiliate program where you can earn passive income and awesome rewards without leaving your home! You can sign up here to become an affiliate partner. We look forward to working with you on future projects!
No. The re-distribution and re-selling of any of our products or modified version is strictly prohibited and classified as theft. We retain all ownership rights of the products. By purchasing any of our products, you acknowledge these terms.
Due to the nature of digital items, it's physically impossible to return presets/overlays and we can't accept refunds. However, if you have an issue please feel free to reach out to us and we'll work with you to find the best solution. We're always happy to help!